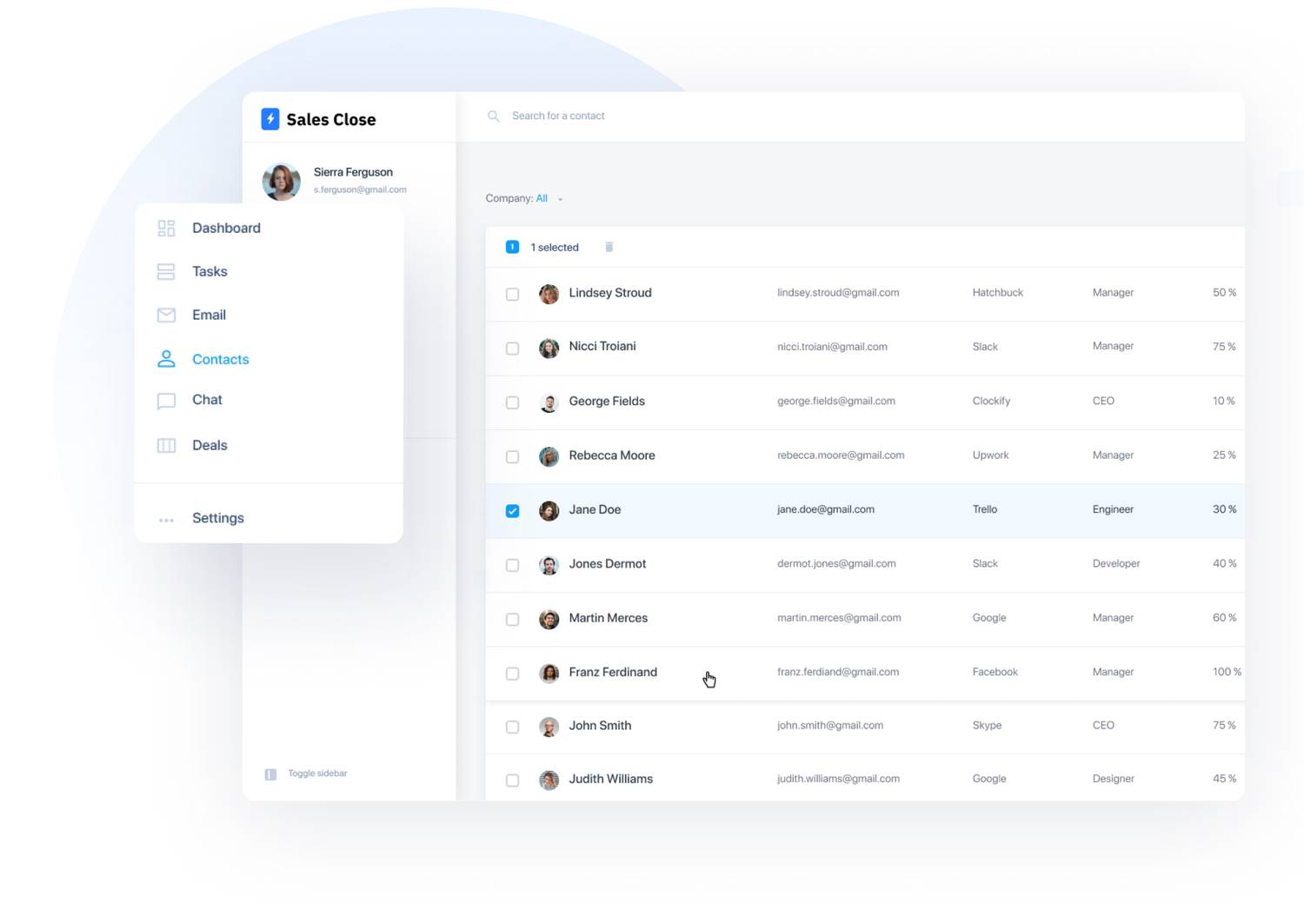Quality Web Hosting with Quality Support. Just $49.95 per month.
60-day money-back guarantee!
Do you have a great idea for a business, but do not know how to implement that in a website?
We can consult with you and run the website for you.
Just contact us for a custom solution.
With HelpingHost.com web hosting, you can be sure that your business site is up and running, fast, and secure.
“emelexista.com is with us for many years. When they have an important soccer game, the website traffic gets insane!”
emelexista.com
“SpeedShopStore.com has tens of thousands of products for sale, which in turn means the database behind the scenes is very large. Go ahead and check out its load time!”
SpeedShopStore.com
“Delegated.com had special requirements regarding uptime, security, and performance. We developed a custom solution tailored precisely to their needs.”
delegated.com
Ready to take action?
We make sure that you have everything to start your website.